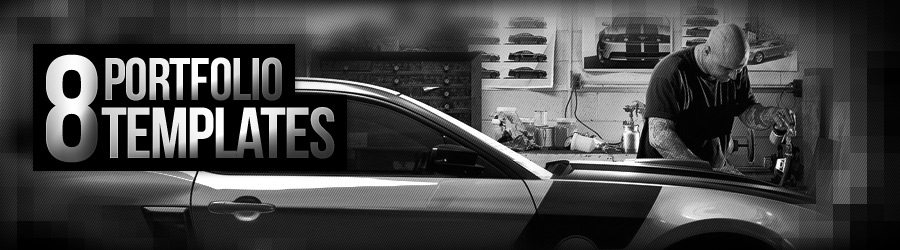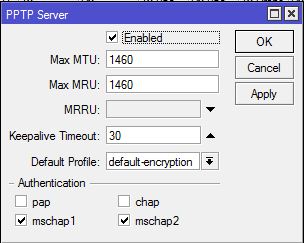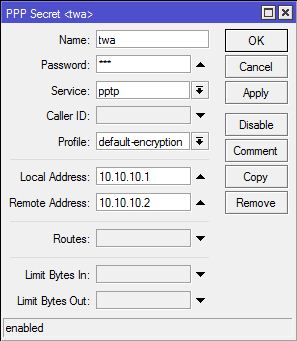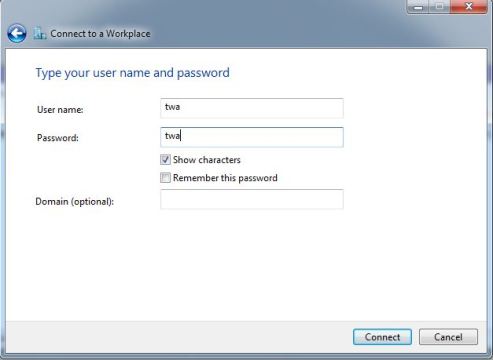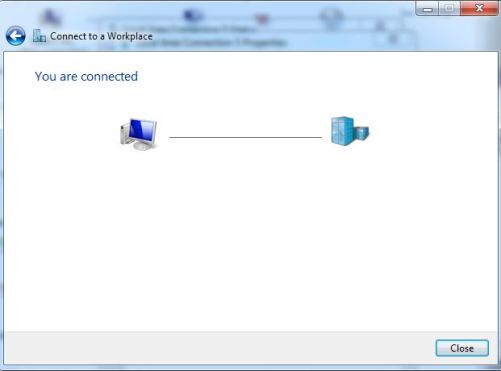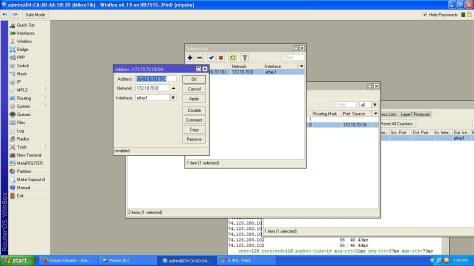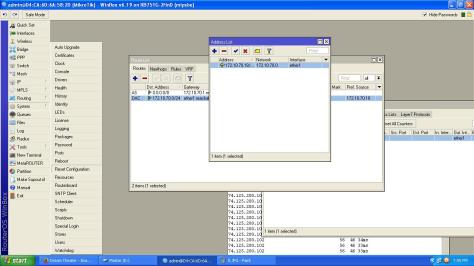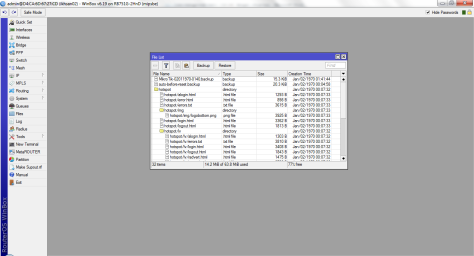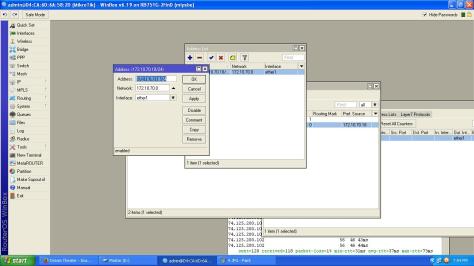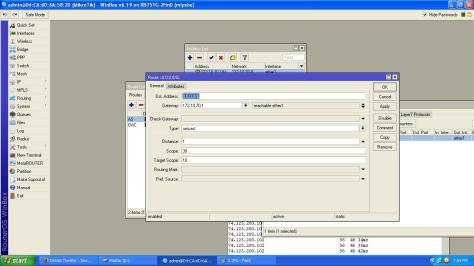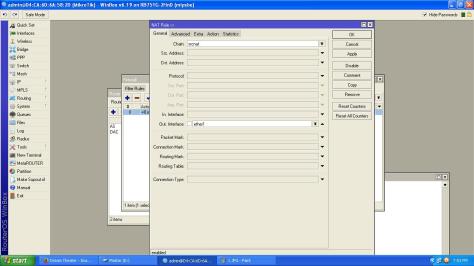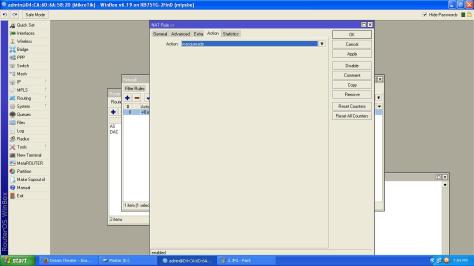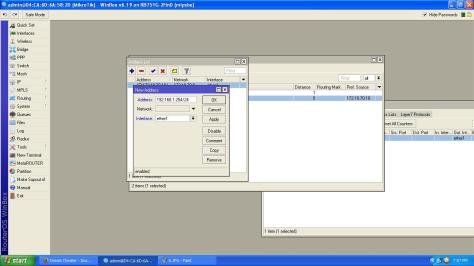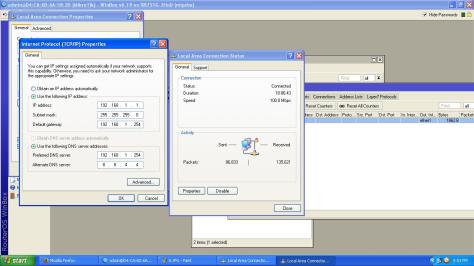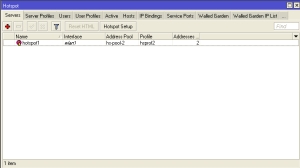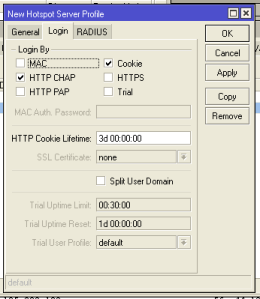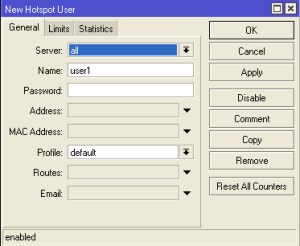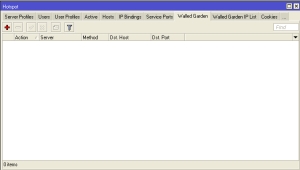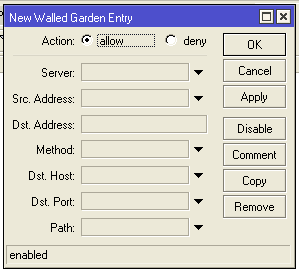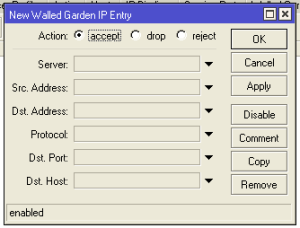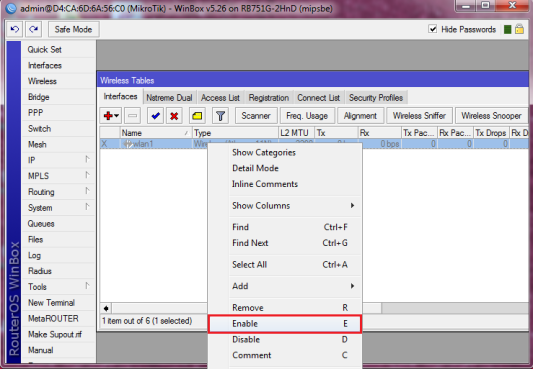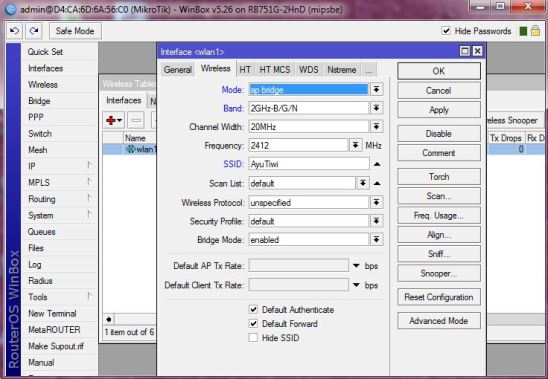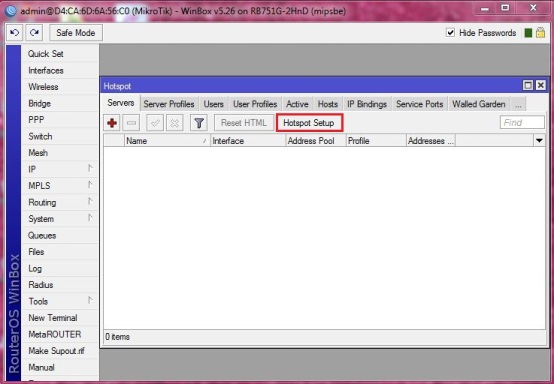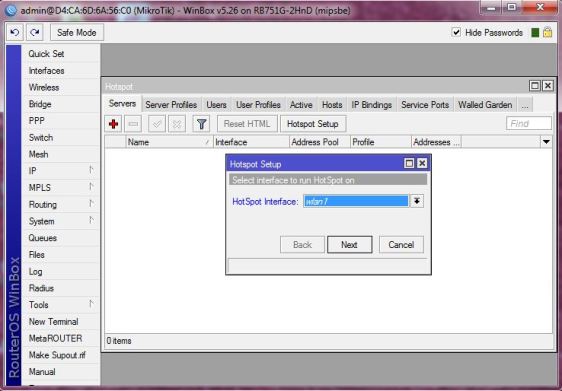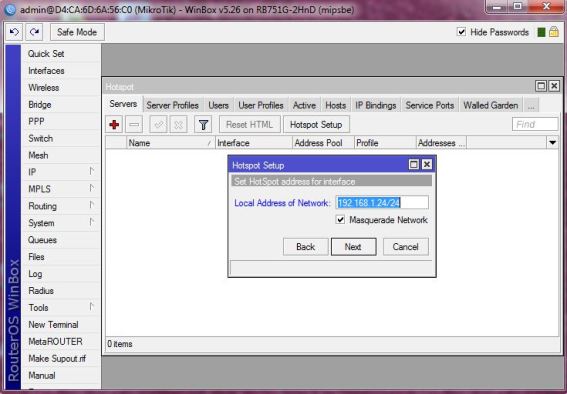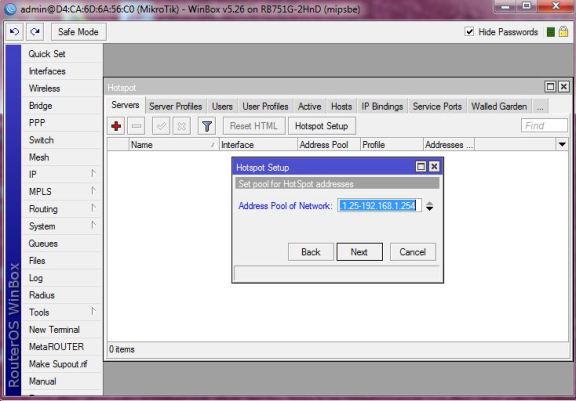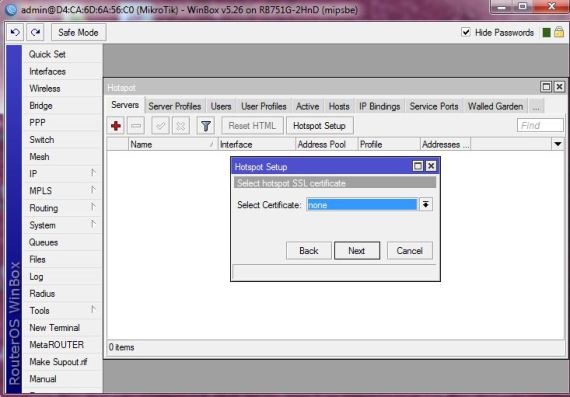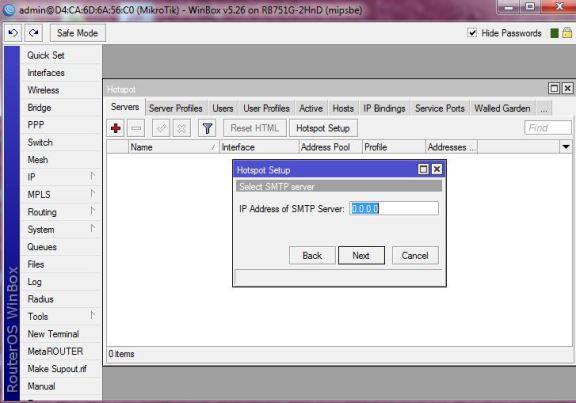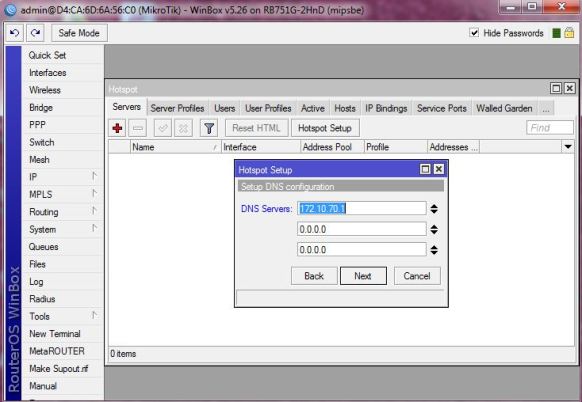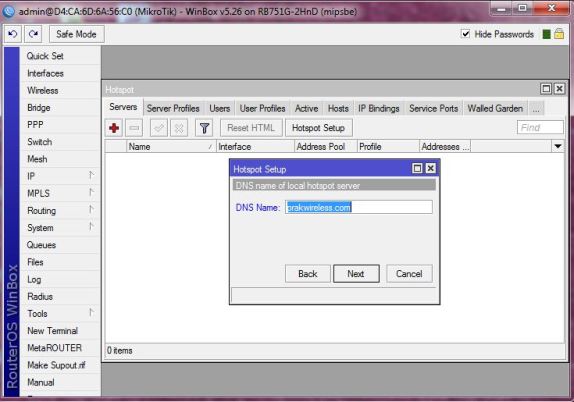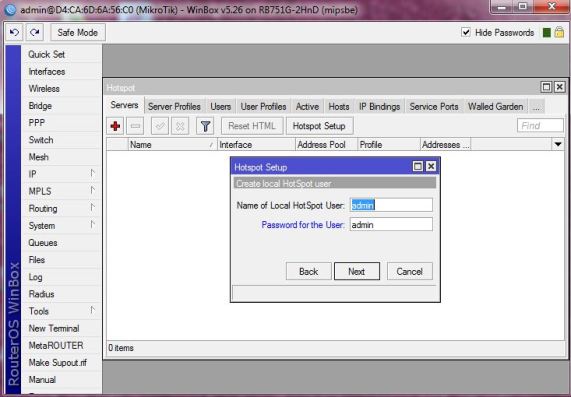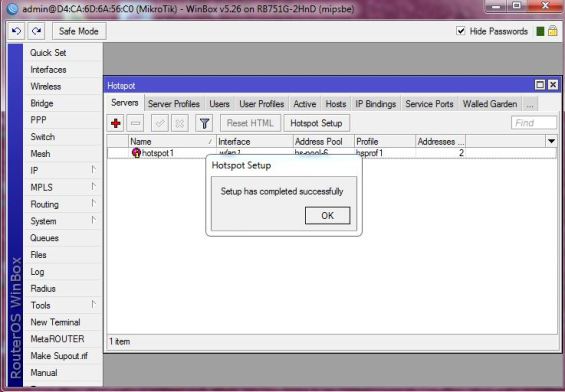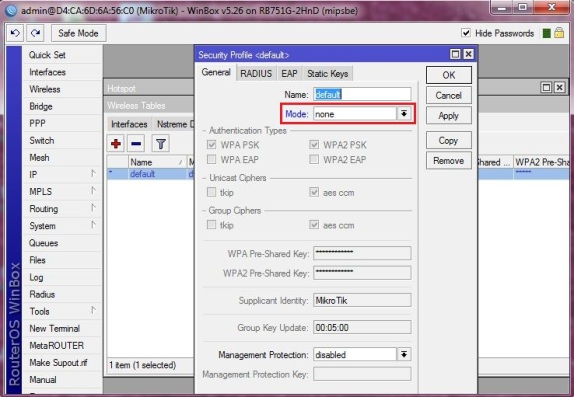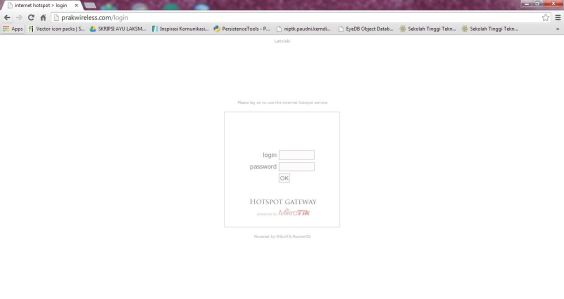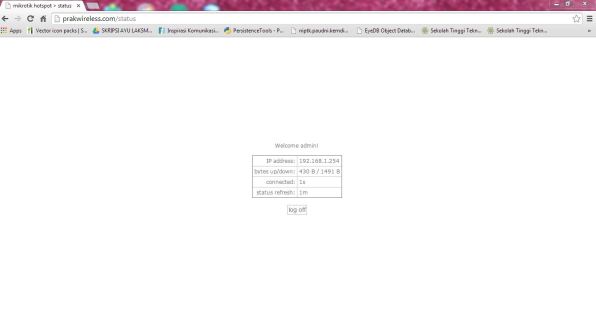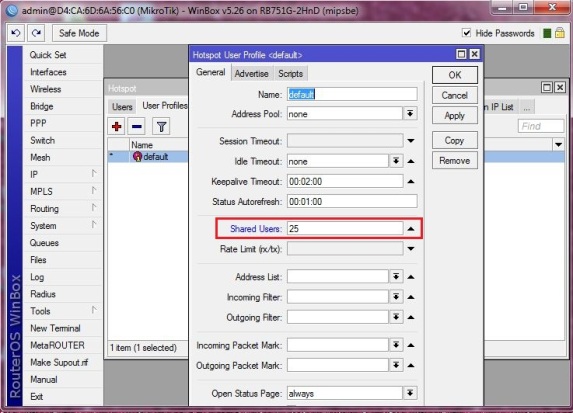Setting User Manager di Mikrotik
UserManager
UserManager merupakan fitur AAA server yang dimiliki oleh Mikrotik. Sesuai kepanjangan AAA (Authentication, Authorization dan Accounting), UserManager memiliki DataBase yang bisa digunakan untuk melakukan autentikasi user yang login kedalam network kita, memberikan kebijakan terhadap user tersebut misalnya limitasi transfer rate, dan juga perhitungan serta pembatasan quota yang dilakukan user kita nantinya.
UserManager ini akan memudahkan kita yang ingin membuat layanan internet publik secara luas, misalnya hotspot-hotspot di cafe, mall, hotel dan sebagainya, karena dengan menggunakan UserManager ini kita cukup membuat 1 account user, dan account user tersebut bisa digunakan atau diakses dari router-router Hotspot yang sudah kita pasang.
Informasi service yang bisa kita simpan dalam database UserManager meliputi:
Salah satu fitur terkenal di dalam mikrotik yang merupakan salah satu metode untuk memberikan akses/layanan internet di area public dengan melalui proses autentikasi, media yang digunakan bisa menggunakan kabel ataupun wireless.
Cara kerja dari hotspot server ini dalam bentuk sederhana, hotspot akan melakukan block semua akses user dan user akan diminta untuk melakukan login via web browser. Apabila username dan password yang diisikan oleh user cocok dengan database hotspot, maka layanan akses akan diberikan.
Kami akan memberikan contoh konfigurasi bagaimana cara mengintegrasikan 2 hotspot server yang sudah ada di 2 router yang berbeda (router A dan router B) dengan sebuah database UserManager yang akan terpasang di salah satu router (router A).
Topologinya bisa seperti berikut :

By default, UserManager belum terinstall pada Mikrotik, anda bisa menginstallnya secara gratis dengan mendownload packagenya di halamanhttp://routeros.co.id . Anda pilih versi yang sama dengan router anda dan kemudian package “all_package-tipe-versi.zip”. Extract file tersebut dan didalamnya akan ada package “userman-versi-versi.npk”.
Upload file tersebut ke router menggunakan FTP, atau bisa juga anda lakukan drag n drop dari PC anda ke jendela menu FILES yang ada di winbox router anda. Jika proses upload sudah selesai, tekan tombol sistem – reboot agar package diinstall oleh router.

Konfigurasi pada Hotspot
Konfigurasi ini dilakukan setelah hotspot server sudah dibuat di dalam router kita. Jika anda belum melakukan hotspot server, anda bisa mengikuti panduan yang ada di halaman ini .
1. Masuk di menu IP – Hotspot – Sever Profiles, pilih profil yang digunakan oleh hotspot kita (contoh disini menggunakan profil hsprof1), dalam tab “RADIUS” centang parameter Use Radius, setelah itu klik tombol Apply (dilakukan di router A dan router B).


Pengaturan Radius di router A

Pengaturan Radius di router B
Cukup 2 langkah ini yang diterapkan di router kita untuk membuat hotspot server bisa berintegrasi ke database UserManager kita.
Konfigurasi UserManager Router A
Untuk mengakses database UserManager kita, kita bisa gunakan webbrowser dan mengetikkan alamat http://ip.routerA/userman. Untuk default login bisa menggunakan username = admin , password kosong.

Klik Add pilih New kemudian isikan parameter berikut

Penambahan Informasi Router A
Klik Add pilih New kemudian isikan parameter berikut

Penambahan informasi Router B
Langkah selanjutnya kita buat profile dan limitasi yang akan diberikan ke user

Pembuatan Limitations

Pembuatan Profil
Langkah terakhir, kita tambahkan informasi user di menu user. Anda
bisa gunakan tombol add – one (untuk menambah username dan password yang
anda buat manual) atau menggunakan add – batch (UserManager akan
menggenerate banyak username dan password).
Jangan lupa, tentukan profilenya dengan profil yang sudah kita buat.

Sumber : http://mikrotik.co.id/artikel_lihat.php?id=46 Read more
UserManager merupakan fitur AAA server yang dimiliki oleh Mikrotik. Sesuai kepanjangan AAA (Authentication, Authorization dan Accounting), UserManager memiliki DataBase yang bisa digunakan untuk melakukan autentikasi user yang login kedalam network kita, memberikan kebijakan terhadap user tersebut misalnya limitasi transfer rate, dan juga perhitungan serta pembatasan quota yang dilakukan user kita nantinya.
UserManager ini akan memudahkan kita yang ingin membuat layanan internet publik secara luas, misalnya hotspot-hotspot di cafe, mall, hotel dan sebagainya, karena dengan menggunakan UserManager ini kita cukup membuat 1 account user, dan account user tersebut bisa digunakan atau diakses dari router-router Hotspot yang sudah kita pasang.
Informasi service yang bisa kita simpan dalam database UserManager meliputi:
- HotSpot users.
- PPP (PPtP/PPPoE) users.
- DHCP Lease.
- Wireless AccessList.
- RouterOS users.
Salah satu fitur terkenal di dalam mikrotik yang merupakan salah satu metode untuk memberikan akses/layanan internet di area public dengan melalui proses autentikasi, media yang digunakan bisa menggunakan kabel ataupun wireless.
Cara kerja dari hotspot server ini dalam bentuk sederhana, hotspot akan melakukan block semua akses user dan user akan diminta untuk melakukan login via web browser. Apabila username dan password yang diisikan oleh user cocok dengan database hotspot, maka layanan akses akan diberikan.
Kami akan memberikan contoh konfigurasi bagaimana cara mengintegrasikan 2 hotspot server yang sudah ada di 2 router yang berbeda (router A dan router B) dengan sebuah database UserManager yang akan terpasang di salah satu router (router A).
Topologinya bisa seperti berikut :

Topologi yang digunakan
Instalasi UserManagerBy default, UserManager belum terinstall pada Mikrotik, anda bisa menginstallnya secara gratis dengan mendownload packagenya di halamanhttp://routeros.co.id . Anda pilih versi yang sama dengan router anda dan kemudian package “all_package-tipe-versi.zip”. Extract file tersebut dan didalamnya akan ada package “userman-versi-versi.npk”.
Upload file tersebut ke router menggunakan FTP, atau bisa juga anda lakukan drag n drop dari PC anda ke jendela menu FILES yang ada di winbox router anda. Jika proses upload sudah selesai, tekan tombol sistem – reboot agar package diinstall oleh router.

Upload file ke router
Konfigurasi pada Hotspot
Konfigurasi ini dilakukan setelah hotspot server sudah dibuat di dalam router kita. Jika anda belum melakukan hotspot server, anda bisa mengikuti panduan yang ada di halaman ini .
1. Masuk di menu IP – Hotspot – Sever Profiles, pilih profil yang digunakan oleh hotspot kita (contoh disini menggunakan profil hsprof1), dalam tab “RADIUS” centang parameter Use Radius, setelah itu klik tombol Apply (dilakukan di router A dan router B).

Setting server profile
2. Langkah selanjutnya masuk menu Radius di menu utama winbox,
kemudian klik Add (+). karena kita menggunakan Hotspot centang parameter
“Hotspot”, kemudian tentukan address dan secret :- di router A, karena hotspot server dan Radius Server masih dalam satu router maka untuk Address kita isi dengan “127.0.0.1” , isi secret dengan kombinasi key yang unik misalnya : 123456

Pengaturan Radius di router A
- di router B, karena hotspot server dan radius server sudah berbeda router, maka untuk address harus kita isikan dengan salah satu IP yang ada di router A. Disini kami berikan contoh “192.168.5.215”, isikan secret, bisa berbeda dengan Router A atau bisa Sama

Pengaturan Radius di router B
Konfigurasi UserManager Router A
Untuk mengakses database UserManager kita, kita bisa gunakan webbrowser dan mengetikkan alamat http://ip.routerA/userman. Untuk default login bisa menggunakan username = admin , password kosong.

Tampilan halaman login UserManager
Tambahkan di menu “Routers” untuk menginformasikan Radius, router
mana saja yang boleh akses kedatabase kita. Berarti kita perlu
menambahkan 2 router, yaitu router A dan router B :Klik Add pilih New kemudian isikan parameter berikut
- Parameter Name dengan nama routerA.
- IP Address dengan “127.0.0.1”.
- Shared secret kita sesuaikan dengan parameter secret yang ada di menu Radius.
- Jika sudah tekan tombol Add.

Penambahan Informasi Router A
- Parameter Name dengan nama router B.
- IP Address dengan “192.168.5.223”.
- Shared secret kita sesuaikan dengan parameter secret yang ada di menu Radius Router B.
- Jika sudah tekan tombol Add.

Penambahan informasi Router B
- Pilih menu profile – Limitations – add new, iskan name, owner dan limitasi yang ingin diberikan, bisa quota, berapa lama bisa akses (uptime) atau semuanya bisa anda gunakan. Disini kami berikan contoh untuk limitasi akses hanya bisa 1 jam (1h pada uptime).

Pembuatan Limitations
- Jika limitasi sudah dibuat, masuk ke tab profiles, bikin profile baru, isikan parameter name. Dan tekan tombol “add new limitations” untuk menerapkan limitasi yang kita buat sebelumnya

Pembuatan Profil
Jangan lupa, tentukan profilenya dengan profil yang sudah kita buat.

Penambahan informasi user
Sampai di sini, router A dan router B sudah terintegrasi dengan
database UserManager kita. username “user3″ sudah bisa digunakan login
di hotspot server yang ada di router A ataupun di router B.Sumber : http://mikrotik.co.id/artikel_lihat.php?id=46 Read more